Duo MFA
Enrolling in Duo MFA
After you have joined the lcrc project or a sub-project of LCRC, you will be required to enroll in the CELS Duo MFA system on your next login to the LCRC Accounts System. If you are already logged in, you can logout and log back in to complete the setup right away.
Note: If you cannot install the Duo Mobile App in Step 5 below, please first verify that your device OS is up to date. You can also reference the Duo help documentation for a list of compatibile devices and versions. If you still cannot install the Duo Mobile App because your device cannot be updated, is not compatible, or you do not have a Smartphone/Tablet, please contact [email protected] and we may assign you a Yubikey instead.
-
Login to https://accounts.lcrc.anl.gov with your Argonne Domain or Argonne Collaborator account username and password. If you have forgotten your password, please call the Argonne Service Desk at +1-630-252-9999.
-
You should be prompted to configure Duo MFA. Select the device type you want to register for Duo.
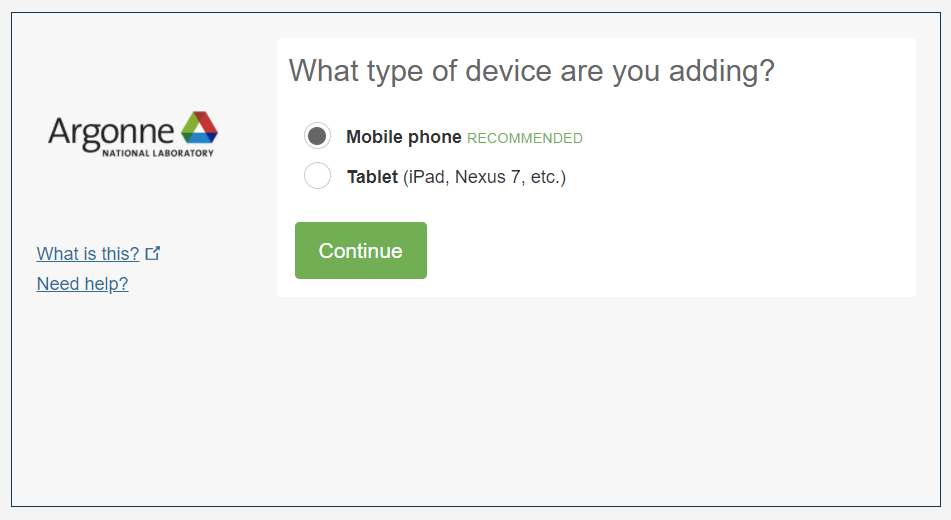
-
Add your mobile phone number.
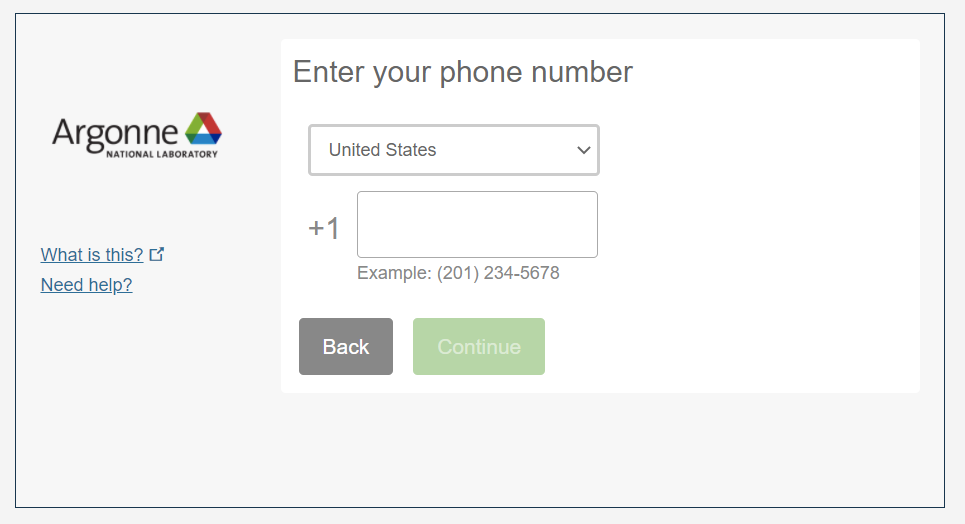
-
Select your device OS. We will choose Android in this example.
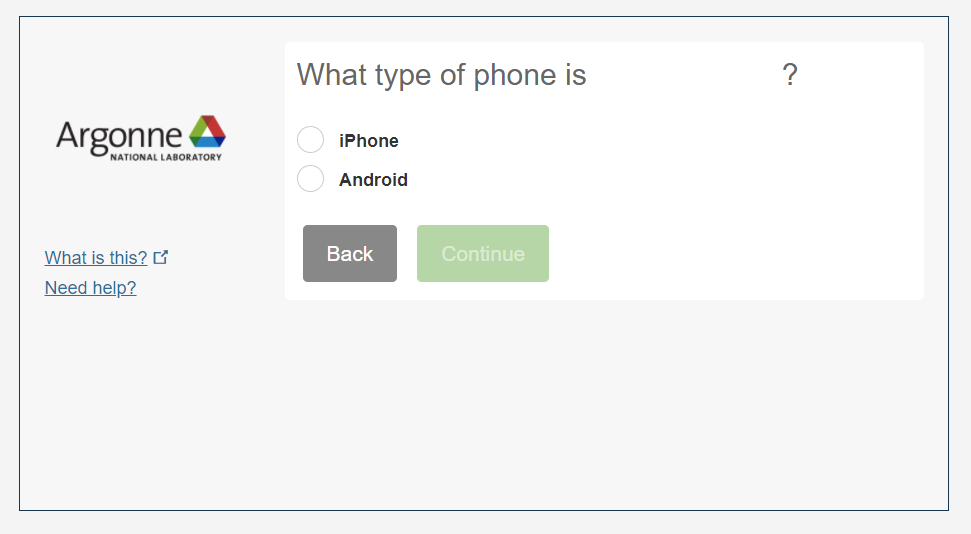
-
Install the Duo Mobile App. The official Duo documentation has instructions for both iOS and Android devices. Make sure you are downloading the official Duo Mobile App as it may not be the first search in your device's app store.
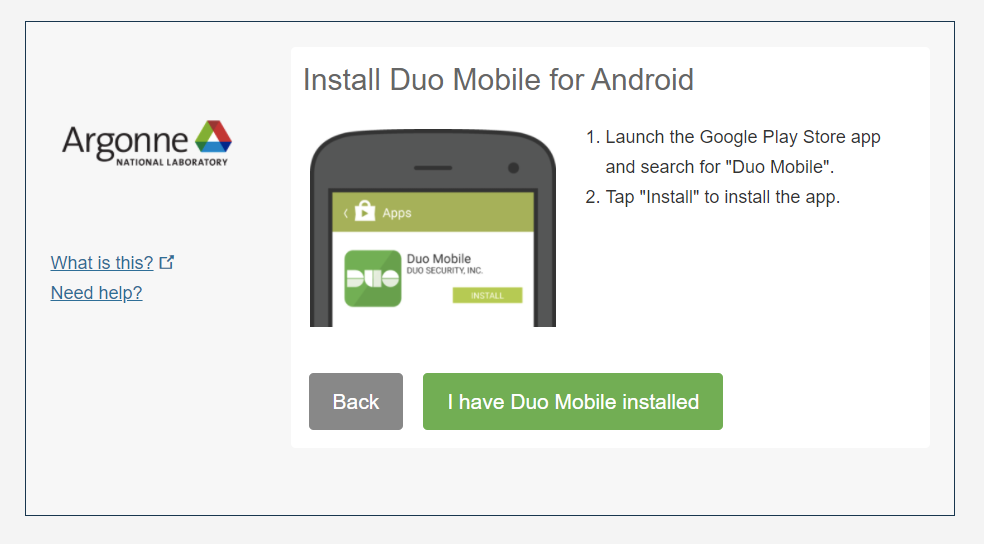
-
Open the Duo Mobile App, tap the + button, and scan the barcode.
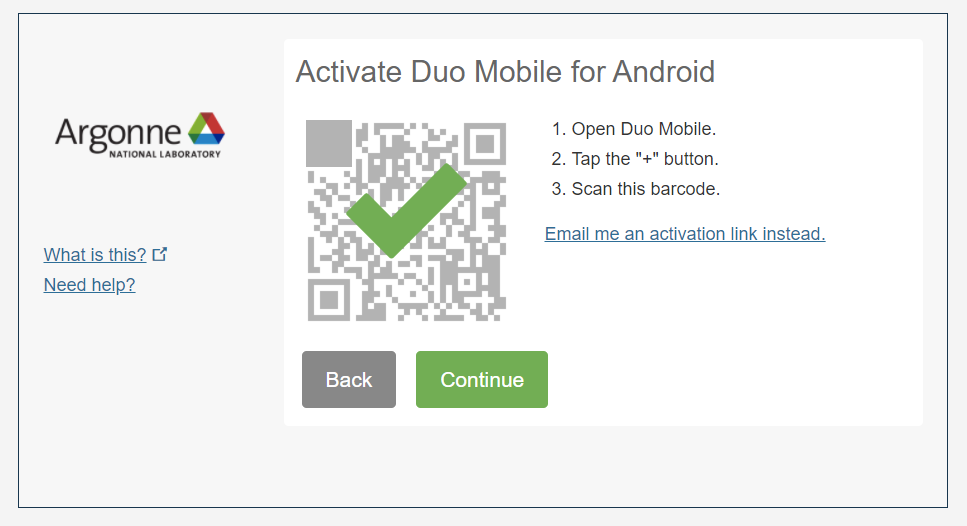
-
Choose your default authentication method.
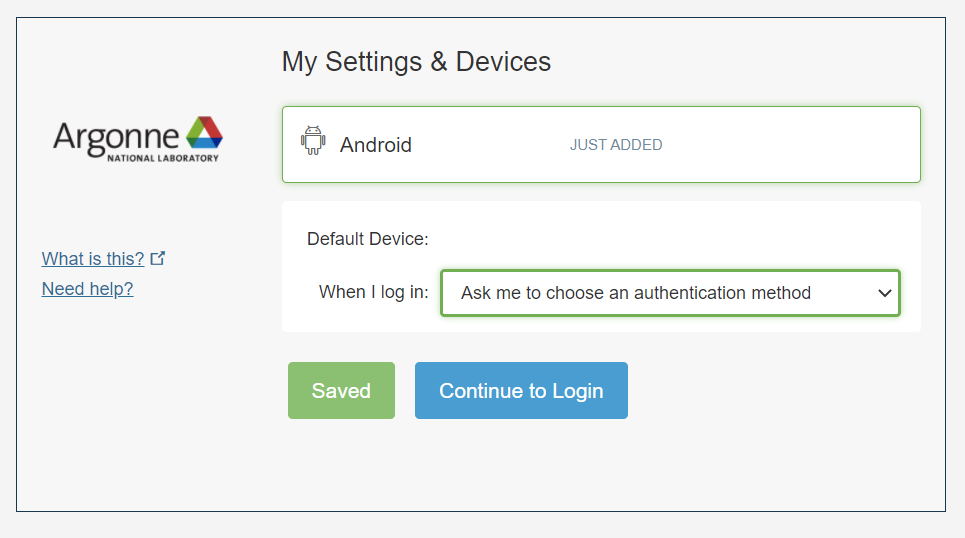
-
Continue to login and test your newly added device.
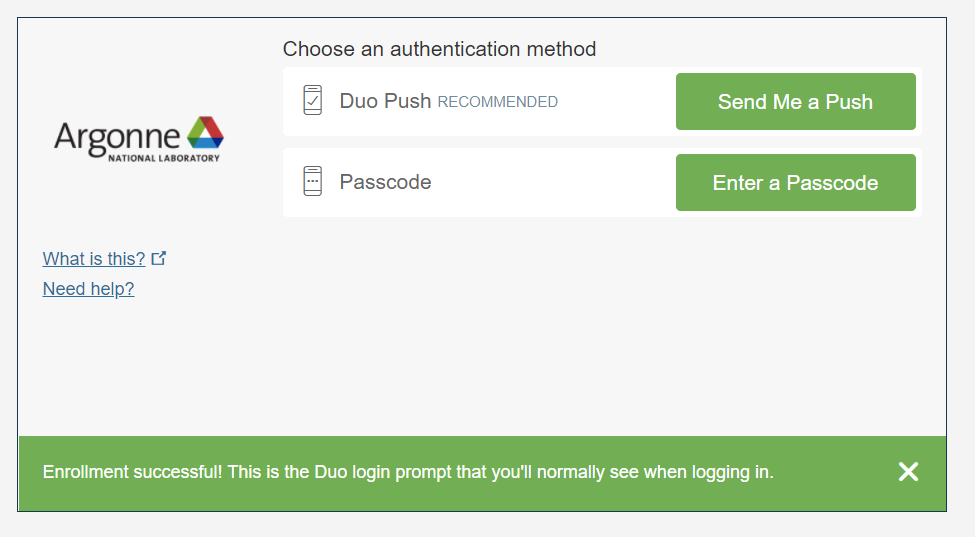
As a reminder, please contact [email protected] with any issues.
Once Duo MFA is configured, you can now configure your SSH key to complete our login requirements. All future logins will require your MFA token.
Add a Device/Secondary Auth to Duo
You occasionally may need to change or add a device. Adding multiple methods of authentication is important, so that you're able to add new devices in situations when your original device may be no longer in your possession.
To start, visit https://accounts.lcrc.anl.gov and enter your Argonne login credentials on that screen. You will be prompted to initiate a "Duo Push" or enter a code. However, on the left side of the screen is another menu, including "Add a new device" and "My Settings & Devices". Selecting either of those will allow you to add more authentication devices to your account. You will need to authenticate with Duo first before you can make any changes.
Note, Duo Federal (our provider for this service) does not allow SMS-based authentication, so adding a second device, if you have one, is a good way to ensure you don't get locked out of your account.
Device No Longer in Your Possession
If you are unable to login due to no longer possessing your registered device, please contact [email protected].
Setting Duo Push as the Default Option
If needed, you can set Duo to Push automatically instead of choosing an authentication method on each login.
To do this, visit https://accounts.lcrc.anl.gov and enter your Argonne login credentials on that screen. You will be prompted to initiate a "Duo Push" or enter a code. However, on the left side of the screen is another menu. Select "My Settings & Devices". You will be prompted to authenticate first with Duo, then you can change the option "When I login" from "Ask me to choose an authentication method" to "Automatically send this device a Duo Push". Make sure to Save before exiting.